让电脑公司Win7系统也拥有图形解锁功能的妙计
发布日期:2015-09-18 作者:Win8系统之家 来源:http://www.win8xiazai.com
今天笔者带来的是让电脑公司Win7系统也拥有图形解锁功能的妙计。当用户目睹Win8风采后,是否也想那酷酷的图形化登录。其实利用一款名叫XUS PC Lock的小软件,可实现电脑公司Win7系统拥有图形解锁功能,具体操作如下:
XUS PC Lock也是默认工作在系统登录页面。安装包只有小小的1.68 MB,安装过程很简单快速。装好之后软件会自动引导用户启动XUS PC Lock,最先需要我们做的,就是设定默认解锁图案。
这个图案对于用过Android手机的网友一定不陌生了,它的作用就是用鼠标“画”出一条自己才知道的解锁密码。使用前首先点击左下方的“重设解锁模式”按钮,再用鼠拖出一个解锁路径即可,稍等片刻后的,XUS PC Lock会自动提示您备份下设好的解锁图案。
为了增加入侵者破解难度,XUS PC Lock还提供了“4×4”、“5×5”等两种不同的点阵方式,用户通过最右侧按钮进行切换。当然这样的设置只是为了预防万一,普通网友就没必要动它了。
设置好解锁图案后,就可对XUS PC Lock的附属功能进行设置了。如解锁出错的报警模式、锁定后是否断开网络连接、出错后是否对键盘锁定等。甚至它还能接管部分的系统电源管理,提供电脑 闲置多长时间自动锁定以及电脑闲置后是否关闭显示器等功能。
PS:一定要记住把第一项“开机自动锁定”设置为“启用(On)”, 否则XUS PC Lock就没法在开机后自动取代登录界面。
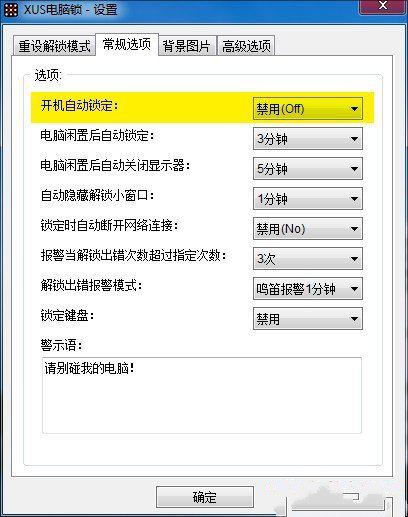
随后的设置就是登录后的背景画面,以及特殊选项,这些平时较少用到的(比如安全模式下是否启用XUS PC Lock等等),可直接保持默认设置。
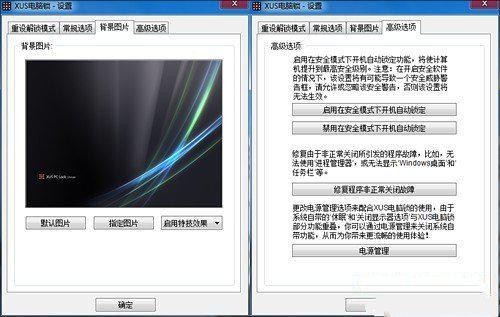
设置完毕后重启电脑,等待Win7自动启动,稍等片刻后,XUS PC Lock就会接管系统登录权,这时呈现出现面前的就是图形登录界面了。
XUS PC Lock也是默认工作在系统登录页面。安装包只有小小的1.68 MB,安装过程很简单快速。装好之后软件会自动引导用户启动XUS PC Lock,最先需要我们做的,就是设定默认解锁图案。
这个图案对于用过Android手机的网友一定不陌生了,它的作用就是用鼠标“画”出一条自己才知道的解锁密码。使用前首先点击左下方的“重设解锁模式”按钮,再用鼠拖出一个解锁路径即可,稍等片刻后的,XUS PC Lock会自动提示您备份下设好的解锁图案。
为了增加入侵者破解难度,XUS PC Lock还提供了“4×4”、“5×5”等两种不同的点阵方式,用户通过最右侧按钮进行切换。当然这样的设置只是为了预防万一,普通网友就没必要动它了。
设置好解锁图案后,就可对XUS PC Lock的附属功能进行设置了。如解锁出错的报警模式、锁定后是否断开网络连接、出错后是否对键盘锁定等。甚至它还能接管部分的系统电源管理,提供电脑 闲置多长时间自动锁定以及电脑闲置后是否关闭显示器等功能。
PS:一定要记住把第一项“开机自动锁定”设置为“启用(On)”, 否则XUS PC Lock就没法在开机后自动取代登录界面。
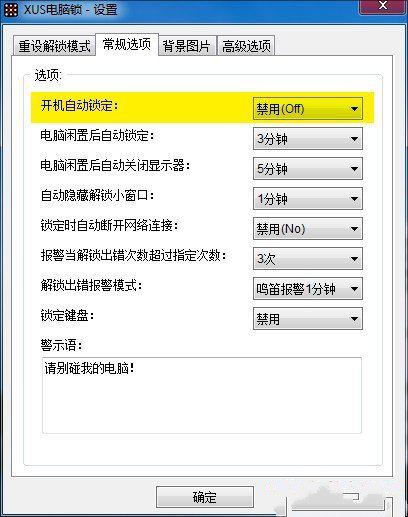
随后的设置就是登录后的背景画面,以及特殊选项,这些平时较少用到的(比如安全模式下是否启用XUS PC Lock等等),可直接保持默认设置。
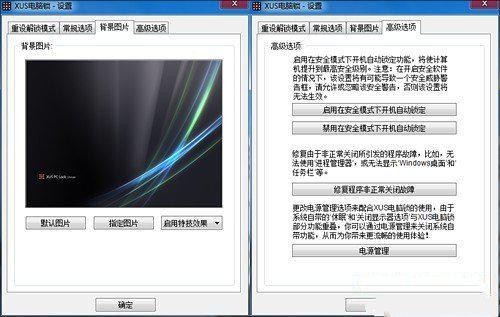
设置完毕后重启电脑,等待Win7自动启动,稍等片刻后,XUS PC Lock就会接管系统登录权,这时呈现出现面前的就是图形登录界面了。

我要分享:
相关系统下载
- ·大白菜 Ghost Win8.1 64位 大神装机版 2016.05
- ·999宝藏网 Ghost Win8.1 64位 装机版 2016.07
- ·深度技术Ghost Win8.1 X64 官方装机版v201904(永久激活)
- ·番茄花园Ghost Win8.1 (64位) 特别装机版2021.02月(自动激活)
- ·雨林木风Ghost Win8.1 x64位 安全装机版2017年08月(自动激活)
- ·中关村Ghost Win8.1 (64位) 经典装机版2018.01月(免激活)
- ·深度技术Ghost Win8.1 X64 全新装机版V2018.08月(无需激活)
- ·番茄花园Ghost Win8.1 X64 增强修正版V2017年04月(完美激活)
- ·深度技术Ghost Win8.1 64位 全新装机版2019.07(自动激活)
- ·系统之家Ghost_Win8.1_X64 专业增强版 V2015.01
系统下载推荐
- 1番茄花园W8.1 内部装机版 v2020.03(64位)
- 2新萝卜家园Ghost Win8.1 X64 官方装机版v2020.04(无需激活)
- 3番茄花园Ghost Win8.1 (64位) 特别装机版2021.02月(自动激活)
- 4电脑公司Ghost Win8.1 x64 热门装机版v2018.05月(无需激活)
- 5系统之家Ghost Win8.1 (64位) 热门装机版2019V08(激活版)
- 6深度技术Ghost Win8.1 X64位 热门装机版v2018年07月(激活版)
- 7新萝卜家园Ghost Win8.1X64位装机版 2016.10(无需激活)
- 8雨林木风 GHOST WIN8.1(64位)稳定增强版 V2015.12
- 9系统之家Ghost Win8.1 64位 国庆节装机版 V2016.10
- 10新萝卜家园Ghost Win8.1 x64位 热门装机版V2018.09月(激活版)
热门教程资讯推荐
- 1Win8系统升级至win8.1系统后播放器出现绿屏怎么办【图】
- 2Ghost win8系统无法安装KB3000061更新补丁的处理方法
- 3Windows7纯净版系统下右下角显示测试模式内部版本7601怎么去掉【
- 4中关村xp纯净版系统死锁以及资源管理器奔溃时自动重启的方法
- 5运行游戏时电脑公司XP系统提示“缺少xinput1_3.dll文件”怎么办
- 6win10企业版玩英雄联盟时出现NSIS Error错误的处理方案
- 7风林火山Win10系统电脑卸载CAD后无法重新安装的技巧分享
- 8win7白云纯净版蓝屏提示win32k.sys错误代码的解决方法
- 9W8.1系统之家扩容u盘现出真身有绝招
- 10如何设置天空Win10还原点占用空间的最大值?
- 11硬盘装Win7系统电脑后开机提示DISK BOOT FAILURE怎么办【图文】
- 12W8.1下载详解电脑时间无故变慢的解决措施