win10光纤宽带怎么设置win10光纤宽带设置的方法和过程
发布日期:2018-04-14 作者:Win8系统之家 来源:http://www.win8xiazai.com
点击世界随着互联网的普及,技术日新月异,随着windows10系统的升级,很多人不知道怎么连接windows10的宽带,下面“牛牛”给大家分享一下这个解决方法。
系统推荐:雨林木风windows10系统下载
1、第一步,插上网线,点击电脑右下角的网络连接按钮。
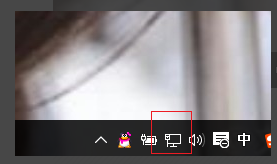
2、然后点击打开网络设置
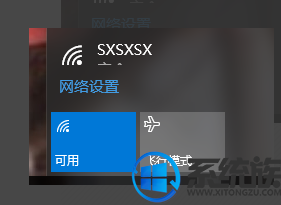
3、点击“拨号”,再点击“设置新连接”
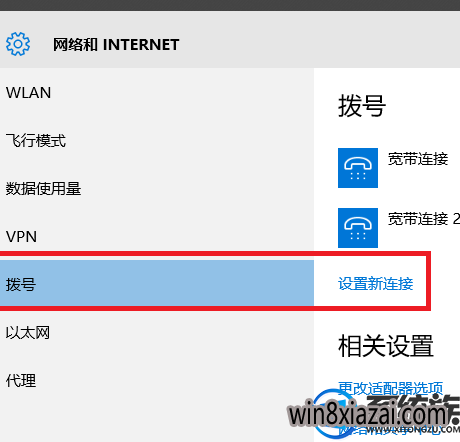
4、选择“连接到internet”,点击下一步。
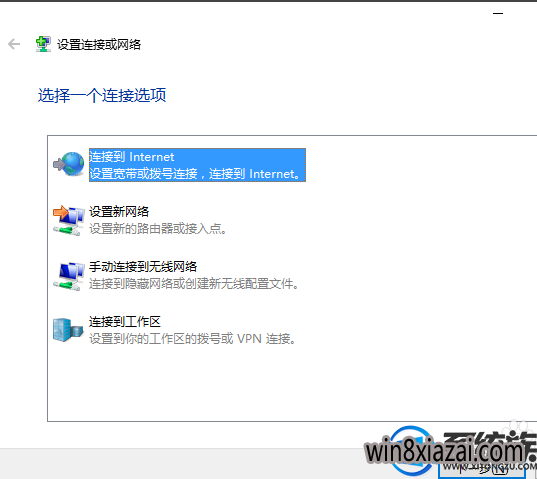
5、选择否,创建新连接,点击下一步。
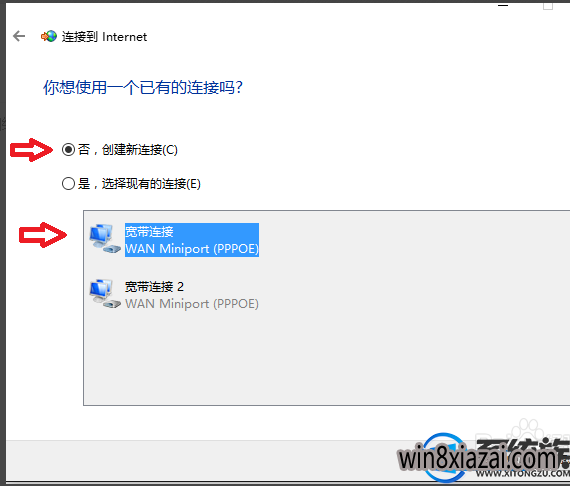
6、双击“宽带(PPPoE)(R)”
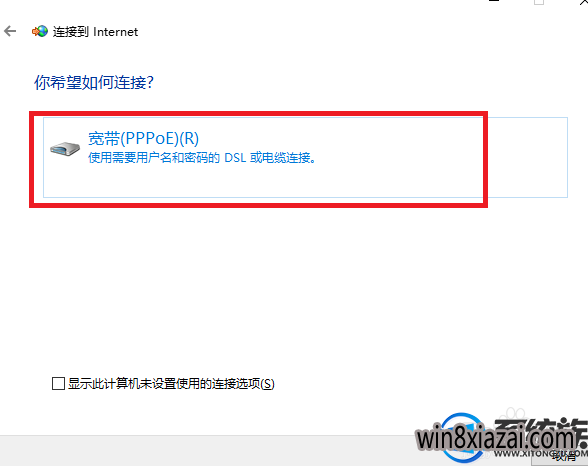
7、然后输入你的账号密码,再点击连接
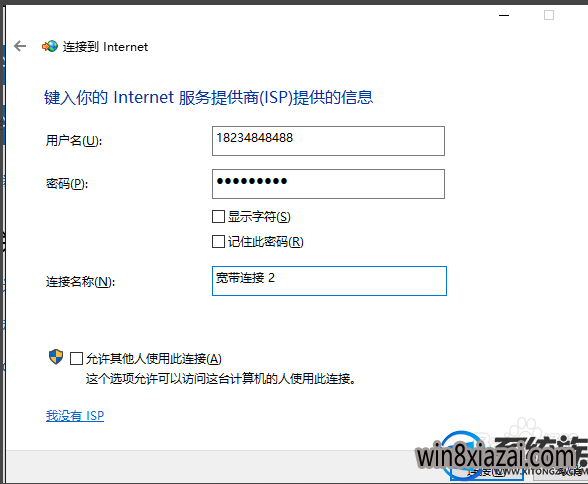
8、如果连接失败,没事,点击大叉,返回到拨号界面,点击选择你刚建立的宽带的”高级选项“如图,
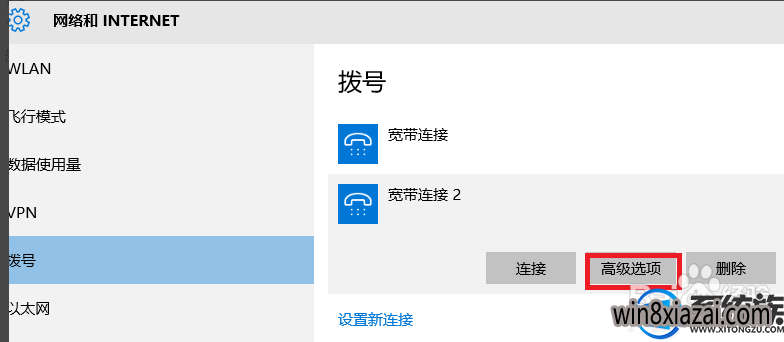
9、我的是联通网,点击编辑,在服务器名称或地址:写lt。移动写YD,电信写DX。再输入账号密码,点击保存,返回拨号界面,点击连接。就可以上网了。
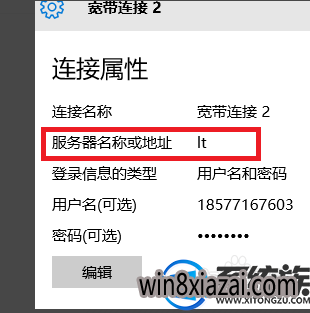
10、完成了
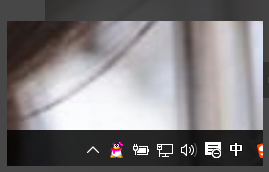
大家如果有什么问题都可以关注我们哦,那么本期的内容就到这里了,欢迎大家对系统族的关注和支持,大家简单不错的话就赶紧分享给其他小伙伴吧!我是“牛牛”我们下期再见!
系统推荐:雨林木风windows10系统下载
1、第一步,插上网线,点击电脑右下角的网络连接按钮。
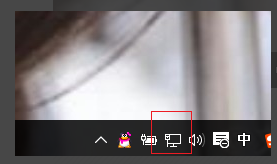
2、然后点击打开网络设置
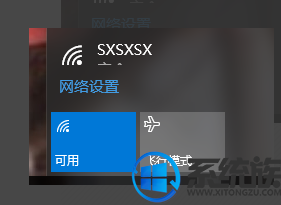
3、点击“拨号”,再点击“设置新连接”
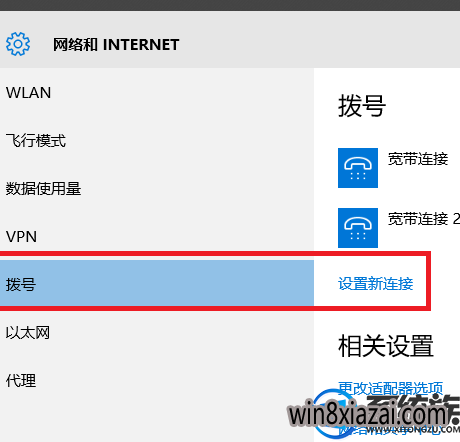
4、选择“连接到internet”,点击下一步。
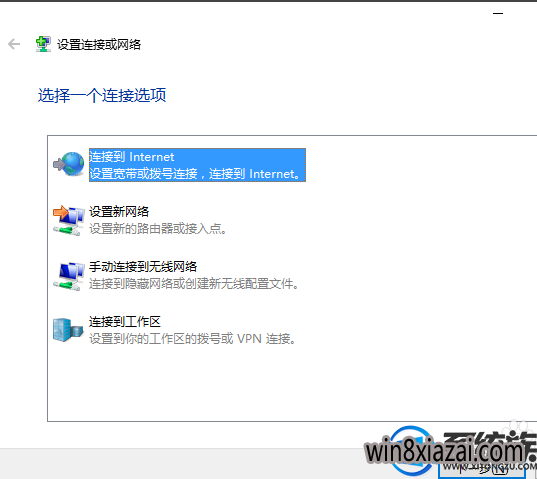
5、选择否,创建新连接,点击下一步。
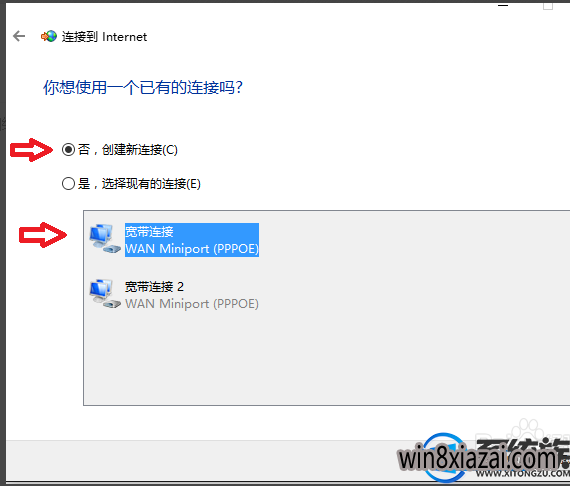
6、双击“宽带(PPPoE)(R)”
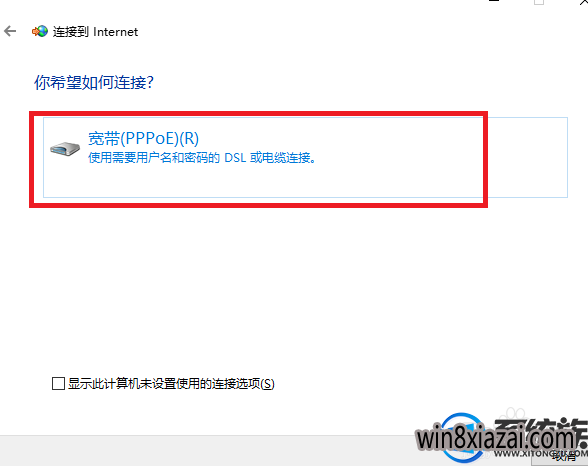
7、然后输入你的账号密码,再点击连接
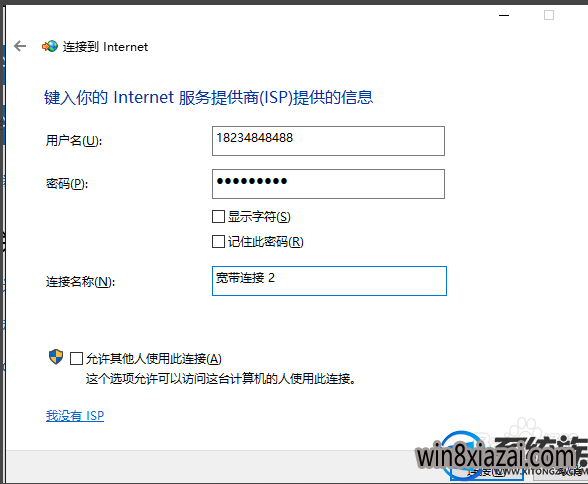
8、如果连接失败,没事,点击大叉,返回到拨号界面,点击选择你刚建立的宽带的”高级选项“如图,
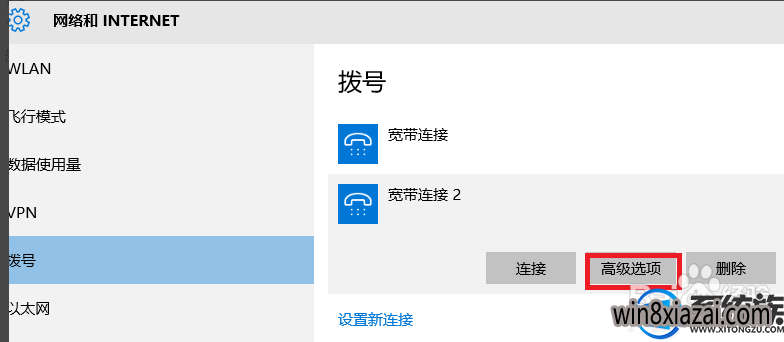
9、我的是联通网,点击编辑,在服务器名称或地址:写lt。移动写YD,电信写DX。再输入账号密码,点击保存,返回拨号界面,点击连接。就可以上网了。
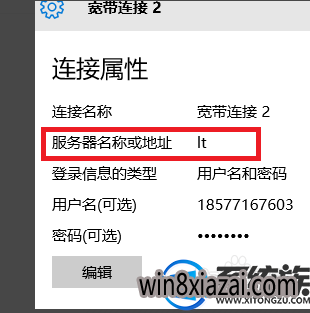
10、完成了
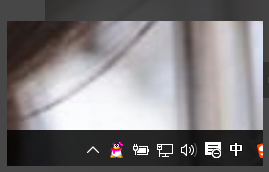
大家如果有什么问题都可以关注我们哦,那么本期的内容就到这里了,欢迎大家对系统族的关注和支持,大家简单不错的话就赶紧分享给其他小伙伴吧!我是“牛牛”我们下期再见!
我要分享:
相关系统下载
- ·大白菜 Ghost Win8.1 64位 大神装机版 2016.05
- ·中关村Ghost Win8.1 (64位) 经典装机版2018.01月(免激活)
- ·番茄花园Ghost Win8.1 (64位) 特别装机版2021.02月(自动激活)
- ·系统之家Ghost_Win8.1_X64 专业增强版 V2015.01
- ·深度技术Ghost Win8.1 X64 全新装机版V2018.08月(无需激活)
- ·番茄花园Ghost Win8.1 X64 增强修正版V2017年04月(完美激活)
- ·深度技术Ghost Win8.1 X64 官方装机版v201904(永久激活)
- ·深度技术Ghost Win8.1 64位 全新装机版2019.07(自动激活)
- ·999宝藏网 Ghost Win8.1 64位 装机版 2016.07
- ·雨林木风Ghost Win8.1 x64位 安全装机版2017年08月(自动激活)
系统下载推荐
- 1雨林木风 GHOST WIN8.1(64位)稳定增强版 V2015.12
- 2系统之家Ghost Win8.1 (64位) 热门装机版2019V08(激活版)
- 3新萝卜家园Ghost Win8.1 X64 官方装机版v2020.04(无需激活)
- 4番茄花园Ghost Win8.1 (64位) 特别装机版2021.02月(自动激活)
- 5系统之家Ghost Win8.1 64位 国庆节装机版 V2016.10
- 6新萝卜家园Ghost Win8.1 x64位 热门装机版V2018.09月(激活版)
- 7电脑公司Ghost Win8.1 x64 热门装机版v2018.05月(无需激活)
- 8番茄花园W8.1 内部装机版 v2020.03(64位)
- 9深度技术Ghost Win8.1 X64位 热门装机版v2018年07月(激活版)
- 10新萝卜家园Ghost Win8.1X64位装机版 2016.10(无需激活)
热门教程资讯推荐
- 1W8.1下载详解电脑时间无故变慢的解决措施
- 2中关村xp纯净版系统死锁以及资源管理器奔溃时自动重启的方法
- 3Win8系统升级至win8.1系统后播放器出现绿屏怎么办【图】
- 4W8.1系统之家扩容u盘现出真身有绝招
- 5硬盘装Win7系统电脑后开机提示DISK BOOT FAILURE怎么办【图文】
- 6风林火山Win10系统电脑卸载CAD后无法重新安装的技巧分享
- 7win10企业版玩英雄联盟时出现NSIS Error错误的处理方案
- 8win7白云纯净版蓝屏提示win32k.sys错误代码的解决方法
- 9Ghost win8系统无法安装KB3000061更新补丁的处理方法
- 10Windows7纯净版系统下右下角显示测试模式内部版本7601怎么去掉【
- 11运行游戏时电脑公司XP系统提示“缺少xinput1_3.dll文件”怎么办
- 12如何设置天空Win10还原点占用空间的最大值?